Clé USB DVstick 30 de DVMEGA en serveur sur Raspberry Pi : Image carte SD 8 à 64 Go SAMSUNG EVO
Page 1 sur 1
 Clé USB DVstick 30 de DVMEGA en serveur sur Raspberry Pi : Image carte SD 8 à 64 Go SAMSUNG EVO
Clé USB DVstick 30 de DVMEGA en serveur sur Raspberry Pi : Image carte SD 8 à 64 Go SAMSUNG EVO
IMAGES TESTÉES SUR RASPBERRY PI 3B ET 3B+
Télécharger l'image à partir de Google Chrome ou en utilisant l'utilitaire Mega comme indiqué sur le site :
CLIQUER ICI pour sous réseau 192.168.0 (Config par défaut Freebox)
CLIQUER ICI pour sous réseau 192.168.1 (Config par défaut Livebox/SFR/Bouygues)
La taille du fichier zip est de 2.09 Go.
Dézipper l'archive qui aura alors une taille de 8 Go environ.
Télécharger le programme Win32diskimage (Ce logiciel fonctionne sous Windows 10 64 bits aussi) : Cliquer ici
Win32diskimage n'affichera pas le fichier vu qu'il n'a pas l'extension .img
Renommer l'image en .img ou sélectionner dans Win32diskimage *.* au lien de .img lors de la sélection du fichier.
Dézipper l'archive qui aura alors une taille de 8 Go environ.
Télécharger le programme Win32diskimage (Ce logiciel fonctionne sous Windows 10 64 bits aussi) : Cliquer ici
Win32diskimage n'affichera pas le fichier vu qu'il n'a pas l'extension .img
Renommer l'image en .img ou sélectionner dans Win32diskimage *.* au lien de .img lors de la sélection du fichier.
Graver l'image sur une carte SD de 8 à 64 Go
J'ai personnellement une préférence pour ce genre de carte SD fiable, mais ce n'est pas une obligation :
Samsung EVO plus Micro SD SDHC/SDXC Card CLASS 10
J'ai personnellement une préférence pour ce genre de carte SD fiable, mais ce n'est pas une obligation :
Samsung EVO plus Micro SD SDHC/SDXC Card CLASS 10
L'image ne peut être maintenant gravée que sur une clé de taille de 8 à 64 Go
et peut-être que sur le modèle indiqué ci-dessus...
A LA FIN DE LA GRAVURE, IL SE PEUT QUE WINDOWS INDIQUE QUE LA CARTE SD N'EST PAS FORMATÉE.
LES FICHIERS NE SONT PAS NON PLUS LISIBLES SOUS WINDOWS.
C'EST NORMAL. NE PAS EN TENIR COMPTE ET NE PAS FORMATER LA CARTE SD...
Après avoir gravé la carte micro-SD, il ne reste plus qu'à l'insérer dans le Raspberry Pi 3 Modele B
et de connecter l'alimentation ainsi que le câble ethernet à l'un des ports du routeur ADSL.
Pour mémo le matériel à acheter en début de cet article : Cliquer ici
Il ne sera pas nécessaire d'utiliser de clavier, de souris, d'écran pour terminer la configuration.
Les quelques commandes restantes seront réalisées via commandes SSH que je vais détailler.
Télécharger et installer la version gratuite de MobaXterm : Cliquer ici
1er cas :
Accéder au Raspberry Pi en SSH
si adresse du routeur ADSL est en 192.168.0.xxx
2eme cas :
Accéder au Raspberry Pi en SSH
si adresse du routeur ADSL est en 192.168.1.xxx
La procédure est similaire jusqu'au fichier dhcpcd.conf
Toutes les adresses en 192.168.0.xxx ci-dessous seront alors à remplacer par 192.168.1.xxx
A noter que vous n'avez rien à faire si votre routeur est en 192.168.1.1 (IP par défaut des Livebox notamment).
Reprenons avec le "cas 1" :
L'IP fixe ethernet du Raspberry Pi est 192.168.0.160
Lancer MobaXterm
Cliquer sur l'icône "Session" en haut à gauche.
Cliquer ensuite sur "SSH" dans la nouvelle fenêtre qui s'ouvre.
Dans "Remote host", entrer l' IP du Raspberry Pi :
192.168.0.160
(et non 192.168.0.154 qui n'est pas la bonne IP, juste un exemple...)
puis cliquer sur "OK" :

login as : pi
password : bluedvf5pbg
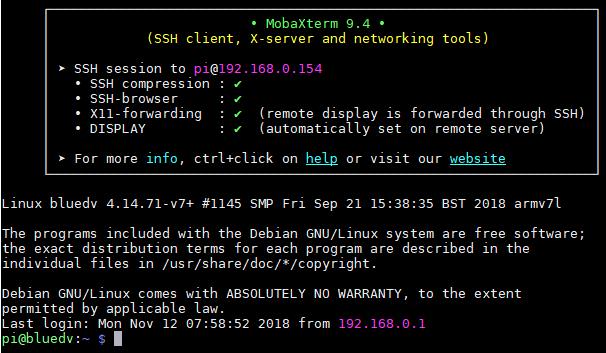
Lancer l'éditeur MC (choix 3 si demandé)
sudo mc

Une fois l'explorateur de fichiers ouvert, se déplacer avec les flèches du clavier.
Il faut aller sous la racine : Se déplacer sur /.. et faire "entrer" , à deux reprises.
Ensuite il faut aller dans /etc de la même façon en se plaçant dessus puis "entrer".
Chercher avec les flèches le fichier dhcpcd.conf, se placer dessus et faire la touche "F4".
Changer uniquement les lignes qui suivent et ne pas toucher aux autres :

ATTENTION, LES LIGNES COMMENÇANT PAR # NE SONT QUE DES COMMENTAIRES...
ELLES NE SONT PAS PRISES EN COMPTE.
L'IP v6 N'EST QU'UN EXEMPLE. NE PAS EN TENIR COMPTE.
Il faut se déplacer avec les flèches.
Une fois les modifications réalisées, faire "F10" et se placer sur "oui" avec les flèches puis "entrer" pour sauvegarder les modifications.
Les valeurs ci-dessus sont un exemple bien évidemment. Il faut remplacer :
"192.168.0.160" par l'IP désirée de votre choix en restant dans le même masque de sous-réseau, c'est à dire 192.168.0.xxx libre
192.168.0.70 (aux deux endroits dans le fichier) par l'IP du routeur ADSL
Ne pas changer le reste (notamment laisser 8.8.8.8 qui correspond au DNS de Google).
NE CONFONDEZ PAS IP LOCAL LAN ET IP COTE ETHERNET WAN.
C'est l'IP LOCAL DU ROUTEUR QU'IL FAUT PLACER, COMMENÇANT PAR 192.
Refaire "F10" pour sortir de l'explorateur.
Rebooter le Raspberry Pi avec la commande :
sudo reboot
Une fois la configuration terminée, réaliser une image de sauvegarde avec Win32diskImage.
Il est possible de faire en sorte que le Raspi utilise l'intégralité de la carte SD si votre carte SD est supérieure à 8 Go.
La commande est : raspi-config et sélectionner Expand filesystem
Vérification avec la commande df -h (qui permet de vérifier également l'occupation de la carte SD)
Voici comment désactiver le WiFi du Raspberry Pi :
Retourner dans l'éditeur mais en mode administrateur, frapper : sudo mc
Aller dans le fichier /etc/modprobe.d/raspi-blacklist.conf
et ajouter les lignes
blacklist brcmfmac
blacklist brcmutil
Enregistrer la modification et rebooter le Raspberry Pi.
Pour remettre en fonction le WiFi, il suffit de placer un # devant ces deux lignes et de rebooter le Raspi
Nota : Pour désactiver le Bluetooth (ce que n'ai personnellement pas réalisé, information à titre indicatif)
blacklist btbcm
blacklist hci_uart
Changer le port SSH de communication du Raspberry Pi
(pas obligatoire dans un premier temps mais préférable pour limiter les risques d'intrusion)
Aller dans le fichier /etc/ssh/sshd.config
Créer une ligne en dessous de la ligne de commentaire #Port 22
avec Port xxxx (xxxx : Le numéro de votre port, à ne pas perdre, entre 4000 et 6000 par exemple)
Au reboot, le nouveau port SSH sera pris en compte. Il faudra le modifier dans MobaXterm.
Changer le mot de passe de connexion SSH :
Il suffit changer le mot de passe utilisateur en passant par la commande SSH suivante :
sudo raspi-config
Commandes optionnelles :
sudo apt-get upgrade
sudo apt-get update
sudo apt-get clean
sudo apt-get autoclean
LA POSITION DE LA CLÉ SUR LE RASPBERRY EST CRUCIALE.
NE PAS LA BRANCHER AILLEURS :

Changement de la configuration de BlueDV sur l'ordinateur
logiciel BlueDV anciennement configuré pour utilisation de la clé sur un de ses ports USB :
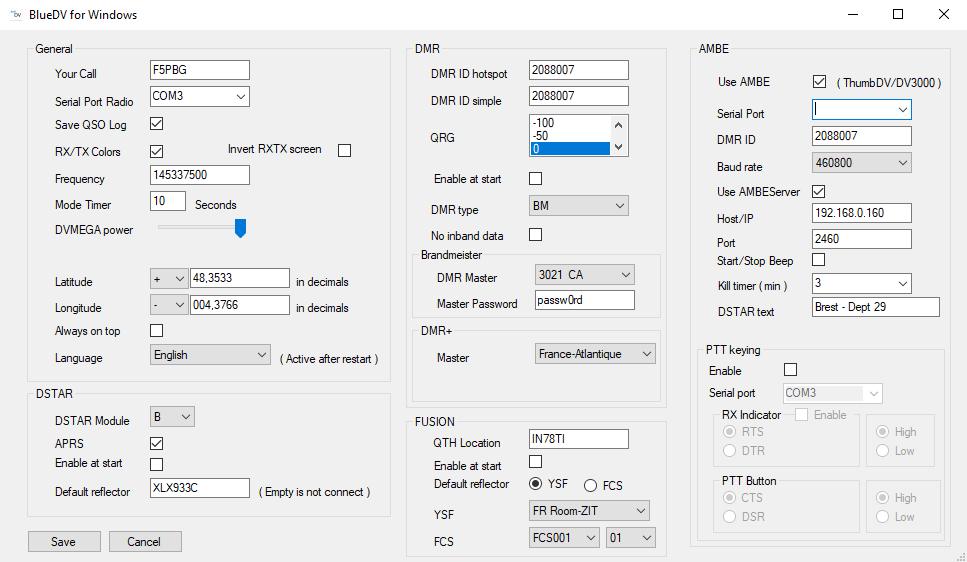
Les seuls changements de la configuration du menu ont été :
Use AMBEserver : coché
Host/IP : 192.168.0.160
Port : 2460
Précédemment sur la config avec la clé sur l'ordinateur, le COM8 apparaissait dans la configuration.
Ce port a disparu automatiquement de la configuration, il n'a plus aucune importance, n'étant plus utilisé.

Cela fonctionne...
En complément explications en vidéo pour le logiciel BLUEDV
qui n'est évidemment pas sur le Raspberry Pi mais sur un ordinateur distant
où est installé BlueDV sous Windows :
Position de la clé DVStick 30 sur le Raspberry Pi qui a son importance
vis à vis du numéro de port USB.
JE REPLACE CETTE INFORMATION : ERREUR TRÈS FRÉQUENTE.

Une fois votre configuration terminée, il ne vous restera plus qu'à réaliser une image de sauvegarde avec le logiciel Win32DiskImage précédemment utilisé.
Il faudra cliquer sur "Lire" une fois que vous aurez choisi le périphérique (correspondant à la carte micro SD, sélectionner la première partition).
La coche "Lire" est grisée tant qu'aucun nom de fichier à créer n'est rentré dans la fenêtre "fichier image".
Configuration du smartphone :
Le serveur fonctionne parfaitement avec les smartphones. Il en résulte une audio plus efficace
vu que le smartphone n'a plus à traiter l'interfaçage avec la clé DVStick 30. De surcroit, plus rien
de connecté sur le smartphone et il est possible de laisser le câble d'alimentation du smartphone
à poste pour disposer alors d'une autonomie illimitée.
Seuls ces paramètres sont à changer :
Call / ID DMR / Your info /
DMR Master : 3021 CA (Je vous le conseille dans toutes les configurations ceci dit au passage...)
Device : AMBESERVER
AMBEserv IP : 192.168.0.160 (dans l'exemple de configuration ci-dessus, celle du Raspi)
AMBEServ : 2460 (dans l'exemple de configuration ci-dessus, port du Raspi)
Ne pas oublier de valider les modifications en cliquant sur SUBMIT...

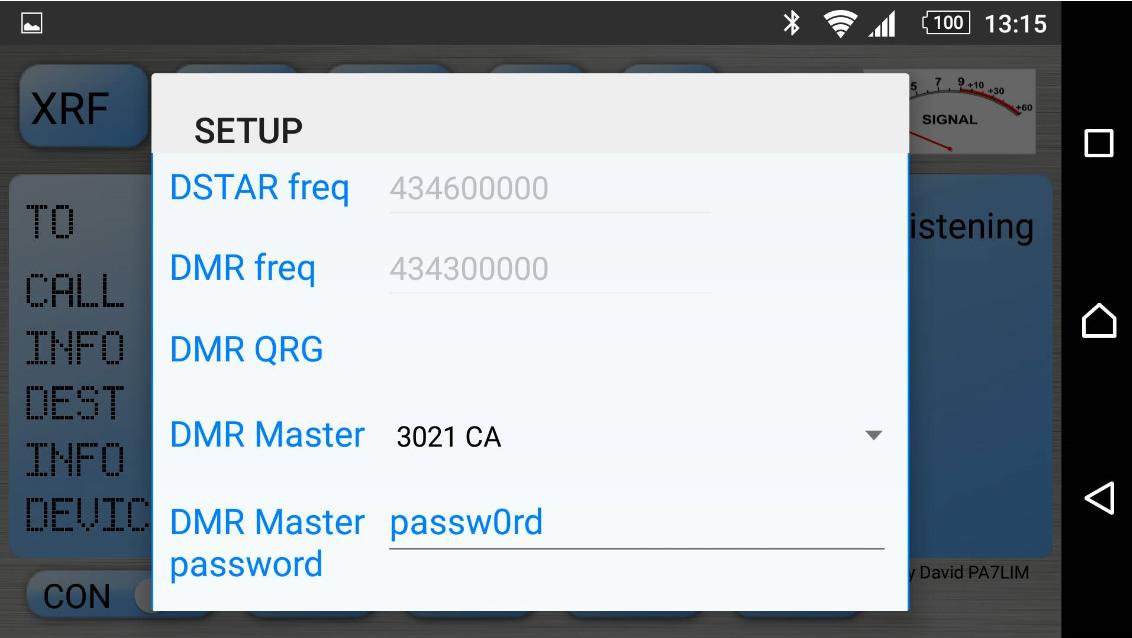

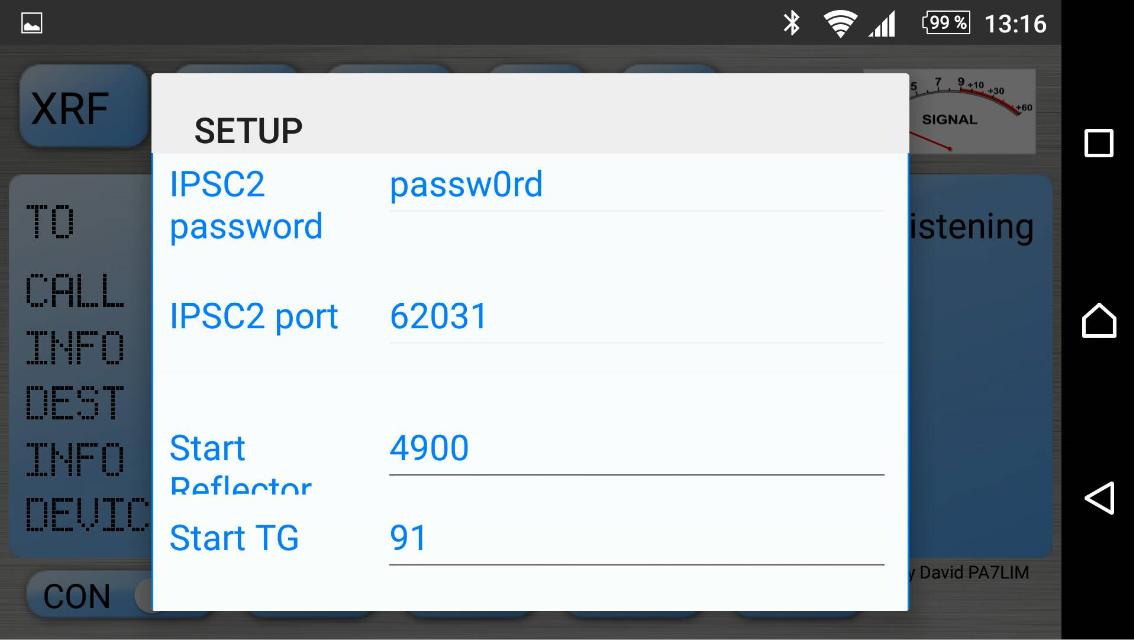


Voici la vidéo en DMR mais en enregistrement aérien... autant dire que la qualité de la retransmission
n'est pas extraordinaire... Mais cela vous montre que cela fonctionne. Amusant d'écouter car je suis
manifestement tombé au bon moment pour enregistrer :
Nota : Test de la sécurité des ports
Si aucun port n'apparait sur http://www.inoculer.com/scannerdeports.php
Il n'est même pas nécessaire de changer le mot de passe de connexion SSH du Raspberry Pi.
Si aucun port n'apparait sur http://www.inoculer.com/scannerdeports.php
Il n'est même pas nécessaire de changer le mot de passe de connexion SSH du Raspberry Pi.
 Sujets similaires
Sujets similaires» Clé USB DVstick 30 de DVMEGA en serveur sur Raspberry Pi : Configuration et matériel nécessaire
» Clé USB DVstick 30 de DVMEGA : Configuration sur ordinateur
» Clé USB DVstick 30 de DVMEGA : DMR, DSTAR et Fusion C4FM aussi
» Clé USB DVstick 30 de DVMEGA : Configuration Equalizer Voice Meter Banana de VB-AUDIO
» Clé USB DVstick 30 de DVMEGA : Configuration clé branchée directement sur SMARPHONE / Téléphone portable Android
» Clé USB DVstick 30 de DVMEGA : Configuration sur ordinateur
» Clé USB DVstick 30 de DVMEGA : DMR, DSTAR et Fusion C4FM aussi
» Clé USB DVstick 30 de DVMEGA : Configuration Equalizer Voice Meter Banana de VB-AUDIO
» Clé USB DVstick 30 de DVMEGA : Configuration clé branchée directement sur SMARPHONE / Téléphone portable Android
Page 1 sur 1
Permission de ce forum:
Vous ne pouvez pas répondre aux sujets dans ce forum|
|
|
