DVswitch mobile - Tutoriel d'installation sur Raspberry Pi 3 sans dongle USB - DMR/C4FM/DSTAR/P25/NXDN
Page 1 sur 1
 DVswitch mobile - Tutoriel d'installation sur Raspberry Pi 3 sans dongle USB - DMR/C4FM/DSTAR/P25/NXDN
DVswitch mobile - Tutoriel d'installation sur Raspberry Pi 3 sans dongle USB - DMR/C4FM/DSTAR/P25/NXDN
TUTORIEL QUI PERMET DE RÉALISER L'INTÉGRALITÉ DE L'INSTALLATION
QUELLE QUE SOIT LA COMPATIBILITÉ DU RASPBERRY.
Pour une mise en place plus rapide avec configuration encore plus simple,
se rendre sur ce tutoriel : Cliquer ici
Cette configuration fonctionne en DMR/C4FM/DSTAR/P25/NXDN sur raspberry Pi 3B (ou plus récent) sans émetteur-récepteur :
* en fixe chez soi :
. en configuration ethernet ou Wifi ;
* en mobile ou portable :
. en 4G sur smartphone, raspberry connecté en WiFi sur le smartphone (nécessite alim 5A - Conso 0.5A pour un raspi 3B+), avec ou sans dongle DVstick30 ;
. en 4G sur smartphone, raspberry connecté sur la box internet à la maison, avec ou sans dongle DVstick30 : Ouverture du port 51123 du routeur vers le WAN (dans l'exemple) ;
* BlueDV avec le dongle DVStick30 sur cette configuration fonctionne également (port 2471) mais pas en simultané avec DVSwitch mobile (sinon "user blocked" pendant 1h... )
)
 Différences avec la version du radioamateur espagnol : L'installation ne comporte que le strict nécessaire sans environnement Windows et logiciels inutiles
Différences avec la version du radioamateur espagnol : L'installation ne comporte que le strict nécessaire sans environnement Windows et logiciels inutiles
. Le raspberry chauffe moins ;
. Il consommera moins d'énergie, utile en application en portable sur batterie 5V-3500mAh par exemple ;
. Moins de failles potentielles de sécurité (Pas de lancement automatique de logiciel de prise à distance du raspberry).
Ce qu'il faut acheter (pour mémo) :
pour 65 euros au 23/01/2020. En cas de lien mort, me contacter ou réaliser des recherches sur mot clé (désignation).
Un boitier pour Raspberry Pi 3 : Cliquer ici
Pour ma part, je préfère le boîtier de grande taille ("White Raspberry Pi case")
Un Raspberry Pi 3 : Cliquer ici
Désignation : Model B Quad Core 1.2GHz 64bit CPU 1GB RAM WiFi Bluetooth 4.1 Raspberry Pi 3
Carte SD 64 Go de qualité (classe 10), dont la vitesse de lecture/écriture est optimum : Cliquer ici
Désignation : Samsung EVO plus Micro SD SDHC/SDXC Card CLASS 10
Le Raspberry Pi 3 permettant l'utilisation d'une carte SD de 64 Go, autant en profiter,
il sera ainsi possible de créer un serveur, un gateway Hamnet, surfer sur internet sur le
téléviseur HDMI, etc...
Attention, les cartes micro-SD ne sont pas forcément vendu avec l'adaptateur Micro SD vers SD.
Il faut alors en acheter un si vous n'en avez pas, comme par exemple : Cliquer ici (micro SD adapter)
A noter que l'installation tient sur une carte 8 Go.
Refroidisseur pour Raspberry Pi 3 : Cliquer ici
Désignation : 3PC Pour Raspberry Pi B Dissipateur Radiateur thermique adhesif heatsink cooling
Alimentation pour le Raspberry, par exemple :
Le boitier d'alimentation 3A : Cliquer ici
Désignation : 5V 3A Us / Gb / Ue / Su Alimentation Électrique Chargeur Micro USB Adaptateur
Cordon ethernet RJ45 pour relier le Raspberry Pi au routeur. Je préfère les câbles cat6 personnellement : Cliquer ici
Votre ordinateur doit être en mesure de lire les carte SD de 64 Go dans le cas contraire, il faut acheter
un lecteur de carte SD 64 Go comme par exemple : Cliquer ici
(dans le cas d'une utilisation d'une carte SD 64 Go bien évidemment)
En cas de choix d'alimentation 5V sur sortie USB, voici un câble d'alimentation de qualité : Cliquer ici
Désignation : Vention A04 1m Micro Interface USB Synchronisation Charge Câble De Données
Installation du système d'exploitation sur la carte SD (réalisé sous WINDOWS) :
(Evidemment, pour les Linuxiens, ils sauront où trouver les versions pour Linux...)
Télécharger Rapian Buster Lite à partir de ce site : raspberrypi.org - Cliquer ici
Dézipper l'image au préalable (avec 7zip par exemple - https://www.7-zip.org/)
Télécharger Win32diskimage : https://sourceforge.net/projects/win32diskimager/
Installer Win32diskimage sur un ordinateur (Windows dans le cas présent).
Graver l'image sur la carte SD - Exemple ci-dessous la carte SD a pour lettre F.
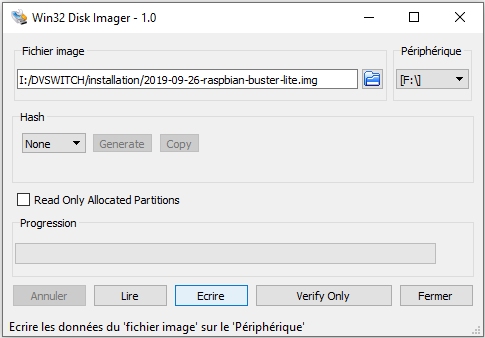
NE PAS SE TROMPER DE LETTRE AU RISQUE D'EFFACER UN DISQUE DUR LOCAL...

Attention à l'insertion de la carte SD, cette fenêtre s'affichera. Elle s'affichera sans doute à la fin de l'écriture de la carte.
NE PAS FORMATER LE DISQUE, FAIRE "Annuler"

A la fin de l'écriture s'affiche :

Insérer la carte SD dans le Raspberry, brancher uniquement sur le Raspberry un écran HDMI, un clavier USB et son alimentation.
Le Raspberry se connectera en WiFi à internet, ne pas brancher de cordon ethernet.
Démarrer le Raspberry et suivre le tutoriel vidéo à la lettre, pas à pas
en mettant en pause la vidéo pour avancer en même temps dans l'installation :
Placer les vidéos en grand écran bien évidemment, sinon il va falloir des yeux de lynx...

ATTENTION - Minute 3'50'' : Pour sélectionner les lignes "fr-FR" et que
l'étoile apparaisse dans les crochets comme ceci [ * ], il faut appuyer sur la barre d'espace du clavier.
Utilisation dans la vidéo ci-dessus d'un téléviseur disposant d'entrées HDMI.
Bien faire attention au niveau des adresses IP dans le fichier ../etc/dhcpcd.conf, j'avais fait une petite erreur dans le tutoriel vidéo :

Évidemment, si votre IP de routeur (notamment les Livebox) est dans le masque de sous-réseau 192.168.1.xxx
il faudra que vos IP soient dans le même masque de sous-réseau soit par exemple :
static ip_adress=192.168.1.161/24
static routers=192.168.1.1
static domain_name_servers=192.168.1.1 8.8.8.8 (Il y a un espace entre 192.168.1.1 et 8.8.8.8 )
En d'autres terme :
static ip_adress= IP du Raspeberry 192.168.x.161 suivi de /24 => x : selon votre réseau local en 0 ou 1 - Ne pas supprimer /24
static routers= IP de votre routeur/BOX
static domain_name_servers= IP de votre routeur/BOX suivi d'un espace et 8.8.8.8
A la fin du tutoriel, le clavier et l'écran ne seront plus nécessaires.
Il faut alors brancher le Raspberry Pi en ethernet sur le routeur (Box internet).
La suite du tutoriel se passe avec entre autre les logiciels à installer sur votre ordinateur :
Filezilla : filezilla-project.org - Cliquer ici
MobaXterm : mobaxterm.mobatek.net - Cliquer ici
Fichier d'installation automatique : Menu_V1.2.tar de F1PTL Bruno - Cliquer ici
Suite du tutoriel dans cette seconde vidéo (à suivre à la lettre et pas à pas, ne pas faire de tête)
dans laquelle se trouvent ces deux lignes de commande à copier-coller au moment venu :
tar xvf Menu_V1.2.tar
sudo ./Menu_V1.2.sh
Remarque - Minute 7'50" : Choix du serveur DMR
Il arrive que les serveurs soient indisponibles ou défaillants (modulation chevrotante par exemple).
C'est actuellement le cas du serveur NL (5 février 2020), ce qui est très rare pour ce serveur.
Il est possible d'en changer ultérieurement et de passer notamment sur un autre serveur généralement stable canadien (CA).
Possibilité de passer en SSH (MobaXterm) en frappant la commande sudo mc
et en modifiant la ligne suivante du fichier /opt/MMDVM_Bridge/MMDVM_Bridge.ini dans la rubrique [DMR Network] :
Address=158.69.203.89 (Adresses des serveur disponible sur brandmeister.network (onglet "master") (cliquer sur "liste" et regarder l'adresse internet)
La configuration est quasiment terminée, voici la dernière vidéo pour configurer maintenant
DVswitch mobile sur le smartphone ou dans l'émulateur de smartphone qui vous permettra
de transmettre et de recevoir directement sur l'ordinateur en DMR/DSTAR/C4FM/P25/NXDN.
J'utilise comme émulateur quant à moi https://www.bluestacks.com/fr/index.html
Il existe également ces émulateurs que je n'ai pas testés :
XE Player : https://www.filehorse.com/download-xeplayer/
Nox Player : https://www.01net.com/telecharger/windows/Utilitaire/systeme/fiches/132250.html
A essayer si Bluestacks s'avérait trop gourmand sur les ordinateurs un peu limités en ressources...
Voici la dernière vidéo de configuration de DVSwitch mobile suivi que quelques tests rudimentaires de fonctionnement :
ATTENTION : UTILISATION DE DVSWITCH MOBILE
Pour s'affranchir des plantages de ce système, il est important de réaliser une commande de déconnexion à chaque changement
de "canal" (TG/Room) ou de mode par un appui long sur le "0". Nous entendons alors "deconnected" (sauf en YSF).
Si "deconnected" n'est pas entendu, il faut alors rebooter le Raspberry (avec la macro créée, par exemple, ou en débranchant l'alimentation...) et
cliquer ensuite sur "REGISTER" après le reboot du Raspberry. Lorsque "HANGUP" est affiché, le système est opérationnel.
Par sécurité, attendre quelques secondes entre les différentes commandes.
Archives des APK de DVSwitch mobile (pour info, pas nécessaire, il suffit de passer par Google Play store cf. vidéo ci-dessus) :
https://apkpure.com/fr/dvswitch-mobile/org.dvswitch/versions
Nota : Pour une raison indéterminée, le fait de désactiver le WiFi et le Bluetooth du raspberry empêche DVSwitch de fonctionner...
A mon avis je dois faire une erreur...
BREF NE PAS DÉSACTIVER LE WIFI ET LE BLUETOOTH DU RASPBERRY.
(si cela provoque le même phénomène)
Dans la vidéo ci-dessus se trouve :
* les macrocommandes permettant d'aller dans d'autres "canaux" que
ceux proposés par défaut. Je pense notamment au DSTAR/XLX933/REF084C et aussi en P25 dont certains "canaux" ne
sont pas présents non plus. Voici sans tutoriel (qui viendra plus tard) les macrocommandes que j'ai ajoutées dans le fichier opt/Analog_Bridge/dvsm.macro :
6666 = sudo reboot
9999 = sudo halt
AB10 = /opt/Analog_Bridge/dvswitch.sh ambemode YSFW
AB20 = /opt/Analog_Bridge/dvswitch.sh ambemode YSFN
9331 = /opt/Analog_Bridge/dvswitch.sh tune DCS933AL
9332 = /opt/Analog_Bridge/dvswitch.sh tune DCS933BL
9333 = /opt/Analog_Bridge/dvswitch.sh tune DCS933CL
9334 = /opt/Analog_Bridge/dvswitch.sh tune DCS933DL
9335 = /opt/Analog_Bridge/dvswitch.sh tune DCS933EL
9336 = /opt/Analog_Bridge/dvswitch.sh tune DCS933FL
9337 = /opt/Analog_Bridge/dvswitch.sh tune DCS933GL
9338 = /opt/Analog_Bridge/dvswitch.sh tune DCS933HL
9339 = /opt/Analog_Bridge/dvswitch.sh tune DCS933IL
93310 = /opt/Analog_Bridge/dvswitch.sh tune DCS933JL
93311 = /opt/Analog_Bridge/dvswitch.sh tune DCS933KL
93312 = /opt/Analog_Bridge/dvswitch.sh tune DCS933LL
93313 = /opt/Analog_Bridge/dvswitch.sh tune DCS933ML
93314 = /opt/Analog_Bridge/dvswitch.sh tune DCS933NL
93315 = /opt/Analog_Bridge/dvswitch.sh tune DCS933OL
93316 = /opt/Analog_Bridge/dvswitch.sh tune DCS933PL
93317 = /opt/Analog_Bridge/dvswitch.sh tune DCS933QL
93318 = /opt/Analog_Bridge/dvswitch.sh tune DCS933RL
93319 = /opt/Analog_Bridge/dvswitch.sh tune DCS933SL
93320 = /opt/Analog_Bridge/dvswitch.sh tune DCS933TL
93321 = /opt/Analog_Bridge/dvswitch.sh tune DCS933UL
93322 = /opt/Analog_Bridge/dvswitch.sh tune DCS933VL
93323 = /opt/Analog_Bridge/dvswitch.sh tune DCS933WL
93324 = /opt/Analog_Bridge/dvswitch.sh tune DCS933XL
93325 = /opt/Analog_Bridge/dvswitch.sh tune DCS933YL
93326 = /opt/Analog_Bridge/dvswitch.sh tune DCS933ZL
084C = /opt/Analog_Bridge/dvswitch.sh tune REF084CL
0845 = /opt/Analog_Bridge/dvswitch.sh tune REF084EL
CTRL+X puis "O" + pour enregistrer la modification
* le fonctionnement de ces macro-commandes en image :
Après avois sélectionner le mode (DSTAR entre autre) entrer * suivi de la macro. Exemple :
9333 permet de se connecter sur le DCS/XLX 933C
084C permet de se connecter sur le REF084C
etc...
* la macrocommande de relancement du raspberry en cas de plantage, ce qui arrive parfois (ne pas faire les commandes trop vite...),
6666 reboote le raspberry
* la modification pour utilisation (ou non) de la clé DVSTICK30 améliore nettement l'audio mais n'est pas indispensable.
Il faut théoriquement la brancher sur le même port que mon tutoriel sur la clé DVSTICK30.
Mais un test m'a permis de constater que la clé DVStick30 est reconnue quelque soit le port USB utilisé...
Ensuite il faut aller dans /home/pi/DVSwitch (via sudo mc) :
Lancer *Modification_DVSwitch_V1.0.sh
Sélectionner 1. Analog_Bridge.ini
Supprimer le ";" et l'espace des dernières lignes suivantes pour les avoir actives :
address= /dev/ttyUSB0
baud = 480800
Laisser la dernière ligne en l'état, sur "false"
A noter que cette configuration permet d'utiliser le Raspi avec ou sans clé, la prise en
compte de la présence ou non de la clé DVStick est automatique.
* l'ajout de l' ID NXDN :
Inscription pour obtenir son ID NXDN : https://www.radioid.net/support#!
. Entrer son email et répondre au captcha
. Attendre que la fenêtre s'ouvre : Attention, cela prends plusieurs dizaines de secondes
. Sélectionner Support NXDN et laisser un message du genre : Bonjour, my call is F5PBG, is it possible to have an ID NXDN. Thank's in advance
. La réponse rapide sera donnée par email.
Il ne restera plus qu'à rentrer cet ID dans le fichier sudo mc => Répertoire /home/pi/DVSwitch => clic Modification_DVSwitch_V1.0.sh => DVSwitch.ini
Dans Rubrique [NXDN] changer la ligne NXDNFallbackID en modifiant 9999 par votre ID NXDN.
Redémarrer le server pour prise en compte
A noter que l' ID NXDN reçu ne sera effective que plusieurs heures après (24h?). Ne pas s'étonner de dysfonctionnement en NXDN avant ce délai.
* la modification pour faire fonctionner la clé/dongle DVStick30 sur BlueDV en simultané avec l'utilisation de DVSwitch sans clé sur le même Raspberry :
Copier etc/init.d/*AMBEserver en etc/init.d/*AMBEserver.origine (par exemple) pour sauvegarde
Modifier etc/init.d/*AMBEserver en remplaçant la ligne
/usr/bin/AMBEserver -s 460800 -p 2471 > /ramdisk/AMBEserver.log
par /usr/bin/AMBEserver -s 460800 -p 2460
Ainsi la clé sera accessible à partir du port 2460 (comme l'image précédemment réalisée concernant la clé DVStick 30 sur ce site)
Nota : Pour ne pas avoir de log du serveur AMBE, supprimer : > /ramdisk/AMBEserver.log , ce qui donne la ligne :
/usr/bin/AMBEserver -s 460800 -p 2471
A suivre...
En prévision, une image de Raspberry quasiment prête à l'emploi où il ne faudra que modifier
l'indicatif, les ID DMR/NXDN, l'IP de box ADSL entre autre.
QUELLE QUE SOIT LA COMPATIBILITÉ DU RASPBERRY.
Pour une mise en place plus rapide avec configuration encore plus simple,
se rendre sur ce tutoriel : Cliquer ici
Cette configuration fonctionne en DMR/C4FM/DSTAR/P25/NXDN sur raspberry Pi 3B (ou plus récent) sans émetteur-récepteur :
* en fixe chez soi :
. en configuration ethernet ou Wifi ;
* en mobile ou portable :
. en 4G sur smartphone, raspberry connecté en WiFi sur le smartphone (nécessite alim 5A - Conso 0.5A pour un raspi 3B+), avec ou sans dongle DVstick30 ;
. en 4G sur smartphone, raspberry connecté sur la box internet à la maison, avec ou sans dongle DVstick30 : Ouverture du port 51123 du routeur vers le WAN (dans l'exemple) ;
* BlueDV avec le dongle DVStick30 sur cette configuration fonctionne également (port 2471) mais pas en simultané avec DVSwitch mobile (sinon "user blocked" pendant 1h...
. Le raspberry chauffe moins ;
. Il consommera moins d'énergie, utile en application en portable sur batterie 5V-3500mAh par exemple ;
. Moins de failles potentielles de sécurité (Pas de lancement automatique de logiciel de prise à distance du raspberry).
Ce qu'il faut acheter (pour mémo) :
pour 65 euros au 23/01/2020. En cas de lien mort, me contacter ou réaliser des recherches sur mot clé (désignation).
Un boitier pour Raspberry Pi 3 : Cliquer ici
Pour ma part, je préfère le boîtier de grande taille ("White Raspberry Pi case")
Un Raspberry Pi 3 : Cliquer ici
Désignation : Model B Quad Core 1.2GHz 64bit CPU 1GB RAM WiFi Bluetooth 4.1 Raspberry Pi 3
Carte SD 64 Go de qualité (classe 10), dont la vitesse de lecture/écriture est optimum : Cliquer ici
Désignation : Samsung EVO plus Micro SD SDHC/SDXC Card CLASS 10
Le Raspberry Pi 3 permettant l'utilisation d'une carte SD de 64 Go, autant en profiter,
il sera ainsi possible de créer un serveur, un gateway Hamnet, surfer sur internet sur le
téléviseur HDMI, etc...
Attention, les cartes micro-SD ne sont pas forcément vendu avec l'adaptateur Micro SD vers SD.
Il faut alors en acheter un si vous n'en avez pas, comme par exemple : Cliquer ici (micro SD adapter)
A noter que l'installation tient sur une carte 8 Go.
Refroidisseur pour Raspberry Pi 3 : Cliquer ici
Désignation : 3PC Pour Raspberry Pi B Dissipateur Radiateur thermique adhesif heatsink cooling
Alimentation pour le Raspberry, par exemple :
Le boitier d'alimentation 3A : Cliquer ici
Désignation : 5V 3A Us / Gb / Ue / Su Alimentation Électrique Chargeur Micro USB Adaptateur
Cordon ethernet RJ45 pour relier le Raspberry Pi au routeur. Je préfère les câbles cat6 personnellement : Cliquer ici
Votre ordinateur doit être en mesure de lire les carte SD de 64 Go dans le cas contraire, il faut acheter
un lecteur de carte SD 64 Go comme par exemple : Cliquer ici
(dans le cas d'une utilisation d'une carte SD 64 Go bien évidemment)
En cas de choix d'alimentation 5V sur sortie USB, voici un câble d'alimentation de qualité : Cliquer ici
Désignation : Vention A04 1m Micro Interface USB Synchronisation Charge Câble De Données
Installation du système d'exploitation sur la carte SD (réalisé sous WINDOWS) :
(Evidemment, pour les Linuxiens, ils sauront où trouver les versions pour Linux...)
Télécharger Rapian Buster Lite à partir de ce site : raspberrypi.org - Cliquer ici
Dézipper l'image au préalable (avec 7zip par exemple - https://www.7-zip.org/)
Télécharger Win32diskimage : https://sourceforge.net/projects/win32diskimager/
Installer Win32diskimage sur un ordinateur (Windows dans le cas présent).
Graver l'image sur la carte SD - Exemple ci-dessous la carte SD a pour lettre F.
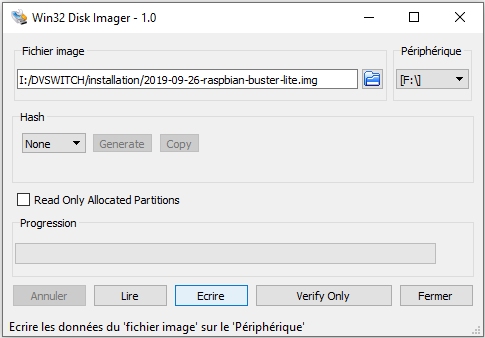
NE PAS SE TROMPER DE LETTRE AU RISQUE D'EFFACER UN DISQUE DUR LOCAL...

Attention à l'insertion de la carte SD, cette fenêtre s'affichera. Elle s'affichera sans doute à la fin de l'écriture de la carte.
NE PAS FORMATER LE DISQUE, FAIRE "Annuler"

A la fin de l'écriture s'affiche :

Insérer la carte SD dans le Raspberry, brancher uniquement sur le Raspberry un écran HDMI, un clavier USB et son alimentation.
Le Raspberry se connectera en WiFi à internet, ne pas brancher de cordon ethernet.
Démarrer le Raspberry et suivre le tutoriel vidéo à la lettre, pas à pas
en mettant en pause la vidéo pour avancer en même temps dans l'installation :
Placer les vidéos en grand écran bien évidemment, sinon il va falloir des yeux de lynx...

ATTENTION - Minute 3'50'' : Pour sélectionner les lignes "fr-FR" et que
l'étoile apparaisse dans les crochets comme ceci [ * ], il faut appuyer sur la barre d'espace du clavier.
Utilisation dans la vidéo ci-dessus d'un téléviseur disposant d'entrées HDMI.
Bien faire attention au niveau des adresses IP dans le fichier ../etc/dhcpcd.conf, j'avais fait une petite erreur dans le tutoriel vidéo :

Évidemment, si votre IP de routeur (notamment les Livebox) est dans le masque de sous-réseau 192.168.1.xxx
il faudra que vos IP soient dans le même masque de sous-réseau soit par exemple :
static ip_adress=192.168.1.161/24
static routers=192.168.1.1
static domain_name_servers=192.168.1.1 8.8.8.8 (Il y a un espace entre 192.168.1.1 et 8.8.8.8 )
En d'autres terme :
static ip_adress= IP du Raspeberry 192.168.x.161 suivi de /24 => x : selon votre réseau local en 0 ou 1 - Ne pas supprimer /24
static routers= IP de votre routeur/BOX
static domain_name_servers= IP de votre routeur/BOX suivi d'un espace et 8.8.8.8
A la fin du tutoriel, le clavier et l'écran ne seront plus nécessaires.
Il faut alors brancher le Raspberry Pi en ethernet sur le routeur (Box internet).
La suite du tutoriel se passe avec entre autre les logiciels à installer sur votre ordinateur :
Filezilla : filezilla-project.org - Cliquer ici
MobaXterm : mobaxterm.mobatek.net - Cliquer ici
Fichier d'installation automatique : Menu_V1.2.tar de F1PTL Bruno - Cliquer ici
Suite du tutoriel dans cette seconde vidéo (à suivre à la lettre et pas à pas, ne pas faire de tête)
dans laquelle se trouvent ces deux lignes de commande à copier-coller au moment venu :
tar xvf Menu_V1.2.tar
sudo ./Menu_V1.2.sh
Remarque - Minute 7'50" : Choix du serveur DMR
Il arrive que les serveurs soient indisponibles ou défaillants (modulation chevrotante par exemple).
C'est actuellement le cas du serveur NL (5 février 2020), ce qui est très rare pour ce serveur.
Il est possible d'en changer ultérieurement et de passer notamment sur un autre serveur généralement stable canadien (CA).
Possibilité de passer en SSH (MobaXterm) en frappant la commande sudo mc
et en modifiant la ligne suivante du fichier /opt/MMDVM_Bridge/MMDVM_Bridge.ini dans la rubrique [DMR Network] :
Address=158.69.203.89 (Adresses des serveur disponible sur brandmeister.network (onglet "master") (cliquer sur "liste" et regarder l'adresse internet)
La configuration est quasiment terminée, voici la dernière vidéo pour configurer maintenant
DVswitch mobile sur le smartphone ou dans l'émulateur de smartphone qui vous permettra
de transmettre et de recevoir directement sur l'ordinateur en DMR/DSTAR/C4FM/P25/NXDN.
J'utilise comme émulateur quant à moi https://www.bluestacks.com/fr/index.html
Il existe également ces émulateurs que je n'ai pas testés :
XE Player : https://www.filehorse.com/download-xeplayer/
Nox Player : https://www.01net.com/telecharger/windows/Utilitaire/systeme/fiches/132250.html
A essayer si Bluestacks s'avérait trop gourmand sur les ordinateurs un peu limités en ressources...
Voici la dernière vidéo de configuration de DVSwitch mobile suivi que quelques tests rudimentaires de fonctionnement :
ATTENTION : UTILISATION DE DVSWITCH MOBILE
Pour s'affranchir des plantages de ce système, il est important de réaliser une commande de déconnexion à chaque changement
de "canal" (TG/Room) ou de mode par un appui long sur le "0". Nous entendons alors "deconnected" (sauf en YSF).
Si "deconnected" n'est pas entendu, il faut alors rebooter le Raspberry (avec la macro créée, par exemple, ou en débranchant l'alimentation...) et
cliquer ensuite sur "REGISTER" après le reboot du Raspberry. Lorsque "HANGUP" est affiché, le système est opérationnel.
Par sécurité, attendre quelques secondes entre les différentes commandes.
Archives des APK de DVSwitch mobile (pour info, pas nécessaire, il suffit de passer par Google Play store cf. vidéo ci-dessus) :
https://apkpure.com/fr/dvswitch-mobile/org.dvswitch/versions
Nota : Pour une raison indéterminée, le fait de désactiver le WiFi et le Bluetooth du raspberry empêche DVSwitch de fonctionner...
A mon avis je dois faire une erreur...
BREF NE PAS DÉSACTIVER LE WIFI ET LE BLUETOOTH DU RASPBERRY.
(si cela provoque le même phénomène)
Dans la vidéo ci-dessus se trouve :
* les macrocommandes permettant d'aller dans d'autres "canaux" que
ceux proposés par défaut. Je pense notamment au DSTAR/XLX933/REF084C et aussi en P25 dont certains "canaux" ne
sont pas présents non plus. Voici sans tutoriel (qui viendra plus tard) les macrocommandes que j'ai ajoutées dans le fichier opt/Analog_Bridge/dvsm.macro :
6666 = sudo reboot
9999 = sudo halt
AB10 = /opt/Analog_Bridge/dvswitch.sh ambemode YSFW
AB20 = /opt/Analog_Bridge/dvswitch.sh ambemode YSFN
9331 = /opt/Analog_Bridge/dvswitch.sh tune DCS933AL
9332 = /opt/Analog_Bridge/dvswitch.sh tune DCS933BL
9333 = /opt/Analog_Bridge/dvswitch.sh tune DCS933CL
9334 = /opt/Analog_Bridge/dvswitch.sh tune DCS933DL
9335 = /opt/Analog_Bridge/dvswitch.sh tune DCS933EL
9336 = /opt/Analog_Bridge/dvswitch.sh tune DCS933FL
9337 = /opt/Analog_Bridge/dvswitch.sh tune DCS933GL
9338 = /opt/Analog_Bridge/dvswitch.sh tune DCS933HL
9339 = /opt/Analog_Bridge/dvswitch.sh tune DCS933IL
93310 = /opt/Analog_Bridge/dvswitch.sh tune DCS933JL
93311 = /opt/Analog_Bridge/dvswitch.sh tune DCS933KL
93312 = /opt/Analog_Bridge/dvswitch.sh tune DCS933LL
93313 = /opt/Analog_Bridge/dvswitch.sh tune DCS933ML
93314 = /opt/Analog_Bridge/dvswitch.sh tune DCS933NL
93315 = /opt/Analog_Bridge/dvswitch.sh tune DCS933OL
93316 = /opt/Analog_Bridge/dvswitch.sh tune DCS933PL
93317 = /opt/Analog_Bridge/dvswitch.sh tune DCS933QL
93318 = /opt/Analog_Bridge/dvswitch.sh tune DCS933RL
93319 = /opt/Analog_Bridge/dvswitch.sh tune DCS933SL
93320 = /opt/Analog_Bridge/dvswitch.sh tune DCS933TL
93321 = /opt/Analog_Bridge/dvswitch.sh tune DCS933UL
93322 = /opt/Analog_Bridge/dvswitch.sh tune DCS933VL
93323 = /opt/Analog_Bridge/dvswitch.sh tune DCS933WL
93324 = /opt/Analog_Bridge/dvswitch.sh tune DCS933XL
93325 = /opt/Analog_Bridge/dvswitch.sh tune DCS933YL
93326 = /opt/Analog_Bridge/dvswitch.sh tune DCS933ZL
084C = /opt/Analog_Bridge/dvswitch.sh tune REF084CL
0845 = /opt/Analog_Bridge/dvswitch.sh tune REF084EL
CTRL+X puis "O" +
* le fonctionnement de ces macro-commandes en image :
Après avois sélectionner le mode (DSTAR entre autre) entrer * suivi de la macro. Exemple :
9333
084C
etc...
* la macrocommande de relancement du raspberry en cas de plantage, ce qui arrive parfois (ne pas faire les commandes trop vite...),
6666
* la modification pour utilisation (ou non) de la clé DVSTICK30 améliore nettement l'audio mais n'est pas indispensable.
Il faut théoriquement la brancher sur le même port que mon tutoriel sur la clé DVSTICK30.
Mais un test m'a permis de constater que la clé DVStick30 est reconnue quelque soit le port USB utilisé...
Ensuite il faut aller dans /home/pi/DVSwitch (via sudo mc) :
Lancer *Modification_DVSwitch_V1.0.sh
Sélectionner 1. Analog_Bridge.ini
Supprimer le ";" et l'espace des dernières lignes suivantes pour les avoir actives :
address= /dev/ttyUSB0
baud = 480800
Laisser la dernière ligne en l'état, sur "false"
A noter que cette configuration permet d'utiliser le Raspi avec ou sans clé, la prise en
compte de la présence ou non de la clé DVStick est automatique.
* l'ajout de l' ID NXDN :
Inscription pour obtenir son ID NXDN : https://www.radioid.net/support#!
. Entrer son email et répondre au captcha
. Attendre que la fenêtre s'ouvre : Attention, cela prends plusieurs dizaines de secondes
. Sélectionner Support NXDN et laisser un message du genre : Bonjour, my call is F5PBG, is it possible to have an ID NXDN. Thank's in advance
. La réponse rapide sera donnée par email.
Il ne restera plus qu'à rentrer cet ID dans le fichier sudo mc => Répertoire /home/pi/DVSwitch => clic Modification_DVSwitch_V1.0.sh => DVSwitch.ini
Dans Rubrique [NXDN] changer la ligne NXDNFallbackID en modifiant 9999 par votre ID NXDN.
Redémarrer le server pour prise en compte
A noter que l' ID NXDN reçu ne sera effective que plusieurs heures après (24h?). Ne pas s'étonner de dysfonctionnement en NXDN avant ce délai.
* la modification pour faire fonctionner la clé/dongle DVStick30 sur BlueDV en simultané avec l'utilisation de DVSwitch sans clé sur le même Raspberry :
Copier etc/init.d/*AMBEserver en etc/init.d/*AMBEserver.origine (par exemple) pour sauvegarde
Modifier etc/init.d/*AMBEserver en remplaçant la ligne
/usr/bin/AMBEserver -s 460800 -p 2471 > /ramdisk/AMBEserver.log
par /usr/bin/AMBEserver -s 460800 -p 2460
Ainsi la clé sera accessible à partir du port 2460 (comme l'image précédemment réalisée concernant la clé DVStick 30 sur ce site)
Nota : Pour ne pas avoir de log du serveur AMBE, supprimer : > /ramdisk/AMBEserver.log , ce qui donne la ligne :
/usr/bin/AMBEserver -s 460800 -p 2471
A suivre...
En prévision, une image de Raspberry quasiment prête à l'emploi où il ne faudra que modifier
l'indicatif, les ID DMR/NXDN, l'IP de box ADSL entre autre.
 Sujets similaires
Sujets similaires» DVswitch mobile - Tutoriel d'installation simplifié sur Raspberry Pi 3 sans dongle USB - DMR/C4FM/DSTAR/P25/NXDN
» DV4mobile : Emetteur récepteur VHF-UHF FM, D-Star, C4FM, DMR+, dPMR, P25, NXDN, DV4LTE
» Dudestar : Logiciel équivalent à Droidstar sur PC - Emission/réception via ordinateur en DMR/DSTAR/C4FM
» Clé USB DVstick 30 de DVMEGA : DMR, DSTAR et Fusion C4FM aussi
» SVXLINK - Echolink : Tutoriel d'installation sur Raspberry Pi et PC
» DV4mobile : Emetteur récepteur VHF-UHF FM, D-Star, C4FM, DMR+, dPMR, P25, NXDN, DV4LTE
» Dudestar : Logiciel équivalent à Droidstar sur PC - Emission/réception via ordinateur en DMR/DSTAR/C4FM
» Clé USB DVstick 30 de DVMEGA : DMR, DSTAR et Fusion C4FM aussi
» SVXLINK - Echolink : Tutoriel d'installation sur Raspberry Pi et PC
Page 1 sur 1
Permission de ce forum:
Vous ne pouvez pas répondre aux sujets dans ce forum